Free HD Video Effects, Templates and Transitions. Free HD Video Effects, Templates and Transitions. (4K) Anamorphic Transition 1 video effect (4K) Anamorphic Transition 17 video effect (4K) Anamorphic Transition 9 video effect.
This 50mm Kowa Prominar Anamorphic Lens T2 is high quality PNG picture material, which can be used for your creative projects or simply as a decoration for your design & website content. 50mm Kowa Prominar Anamorphic Lens T2 is a totally free PNG image with transparent background and its resolution is 1000x667. You can always download and modify the image size according to your needs. NicePNG also collects a large amount of related image material, such as lens flare ,camera lens ,blue lens flare .
Download FREE Tropic Colour – Kowa Anamorphic 4k – Free Overlay Download. Apfs to mac os extended. Tropic Colour – Kowa Anamorphic 4k Free Download – Motion Graphics Download 15 GB. KOWA Anamorphic Flares 4K Apple Pro Res 422 KOWA 40mm / KOWA 50mm / KOWA 75mm 75+ different flare assets ranging in different sizes, length, and color 4K Apple Pro Res 422. 1.50:1 – Classic 35mm. 1.85:1 – Common US widescreen cinema standard. 2.35:1 – Anamorphic. Common in cinemas. 2.40:1 – Anamorphic. Common in cinemas and Blu-Rays. 2.55:1 – Original aspect of CinemaScope. 2.75:1 – Ultra Panavision 70 3.00:1 – Super Widescreen. There are also overlays which will convert 16×9 to 4×9 and visa-versa. 50mm Kowa Prominar Anamorphic Lens T2 This 50mm Kowa Prominar Anamorphic Lens T2 is high quality PNG picture material, which can be used for your creative projects or simply as a decoration for your design & website content. 50mm Kowa Prominar Anamorphic Lens T2 is a totally free PNG image with transparent background and its resolution is 1000x667. In this tutorial I show the benefits of re-framing your video footage into a 2:35:1 aspect ratio that is often used in cinema, and how to export the video WI.
| Image type | PNG |
|---|---|
| Resolution | 1000x667 |
| Name | 50mm Kowa Prominar Anamorphic Lens T2 |
| License | Personal Use |
| Size | 533 KB |
| Views | 8 |
| Downloads | 1 |
Tomado de: http://whoismatt.com/cinemascopetutorial/ Xilisoft iphone magic platinum 5 7 16.
If you watch a movie in a theater, you are most likely seeing it in the 2:35:1 aspect ratio, also known as Cinemascope or Anamorphic. I became enamored with the 2:35:1 aspect ratio this Summer and ever since have output most of my videos in this format. It not only adds a 'movie' look to whatever you've shot, it also allows you to more precisely edit your video to make sure the audience's eyes focus on exactly what you want.
The following is a quick and simple tutorial on how you can use Cinemascope with Adobe Premiere Pro. I usePremiere Pro CC but this should work for pretty much any other editing software such as Final Cut Pro, Final Cut X, Edius, Avid, Sony Vegas Pro, etc. With that said, let us begin the photo and text tutorial:
*Please note that I created this tutorial to primarily work with 1920×1080 footage.
1. First off you will need to download the 'croplines' PSD file that I have created.
Anamorphic Pro 1 3 Download Free
:: DOWNLOAD: Cinemascope 2-35-1 Croplines PSD
If you are using a different editing software, you can use the transparent PNG version of the 'croplines' file
:: DOWNLOAD PNG:Cinemascope 2-35-1 Croplines PNG
Open this PSD directly in Premiere Pro and it will enable you to edit your video in the 2:35:1 cropped aspect ratio.
Anamorphic Pro 1 3 download free. full Version Pc
2. Import the croplines PSD file and select the 'merge all layers' dialogue box.
3. Drag your PSD file into your sequence and make it the top track of your footage. Make sure it stays above everything else. This way you can make sure you always know how your footage will look when you export it.
4. Lock your track so that you cannot edit it. Locking the track will help when you are changing what portion of your videos are viewable behind the cropped bars of the PSD.
Anamorphic Pro 1 3 Download Free Windows 10
5. Import and edit your footage. As you edit your footage you may notice that your new cropped look is cutting off an important portion of the footage, the actor's eyes in the photo example.
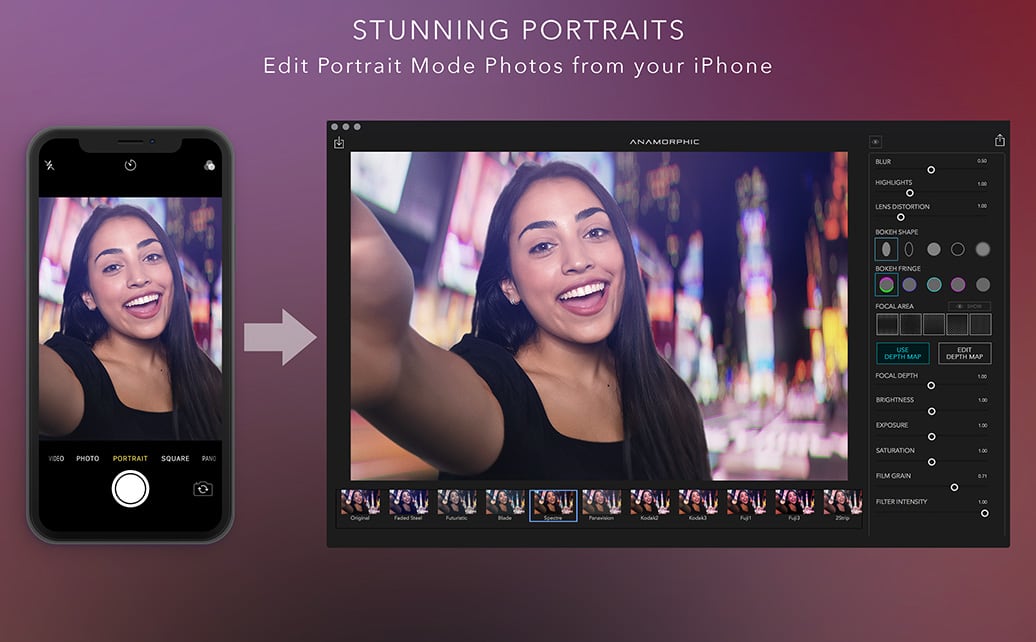
6. Move your footage behind the cropped lines by selecting each individual clip and selecting the 'motion' arrow and changing the 'vertical' numbers of the 'Position' (this number is by default 540 when you are editing 1080p HD video). Increase the number if you would like to move the clip down and decrease the number if you would like it to go up. Make sure you do not increase the number above 680 or decrease it below 400 because if you do it will no longer be hidden behind the croplines and your video will not look uniform.
7. Once you have edited your video file and followed step 6 to move each of your clips to exactly where you want them vertically, you are ready to export. Exporting is rather simple with slight differences depending on what you plan to do with the video.
Online: When exporting for streaming or viewing on a computer such a YouTube, Vimeo, etc. you will want to click the 'eye' on the 'croplines' track and make it invisible. Then you will go to File>Export Media and create a custom render setting using h.264 at 1920×817. This will just result in a squished video if you do not set the export to crop the video file as well.
Anamorphic Pro 1 3 download free. full Version
Under the 'source' tab in the top, left click the crop button and change it to 'Top: 132, Bottom: 131' – leave the Left and Right at 0. This will crop your video in the same way as using the croplines did but will result in it being an exact fit. For some reason if you leave the croplines on your videos on vimeo, it will have extremely small black bars visible on the top and bottom if you do not do this. Theoretically you could just do this and not bother with using the 'croplines' PSD file as a track in your editing but then you would miss out on it as a guideline to help you figure out what is visible in your shots.
DVD and Blu-Ray: For DVD and Blu-Ray, export as you would normally with the croplines visible. Whatever resolution you export at, the croplines will be visible and work to create a 2:35:1 aspect ratio for your footage. Note: In some cases when burning DVDs, specifically with Adobe Encore, I have run into an issue where the footage would overflow the edges of the croplines, creating a weird effect where the viewer could tell that the croplines were just a layer in the footage. To fix this, when I am editing and planning on rendering specifically to DVD, I select the 'croplines' track in Premiere Pro after importing it into the sequence, and select 'motion>scale' and change the scale from '100.0' to '101.0.' This prevents this footage overflow effect where it is visible at the edges of the croplines.
Anamorphic Pro 1 3 Download Free Windows 7
That's all!
